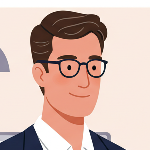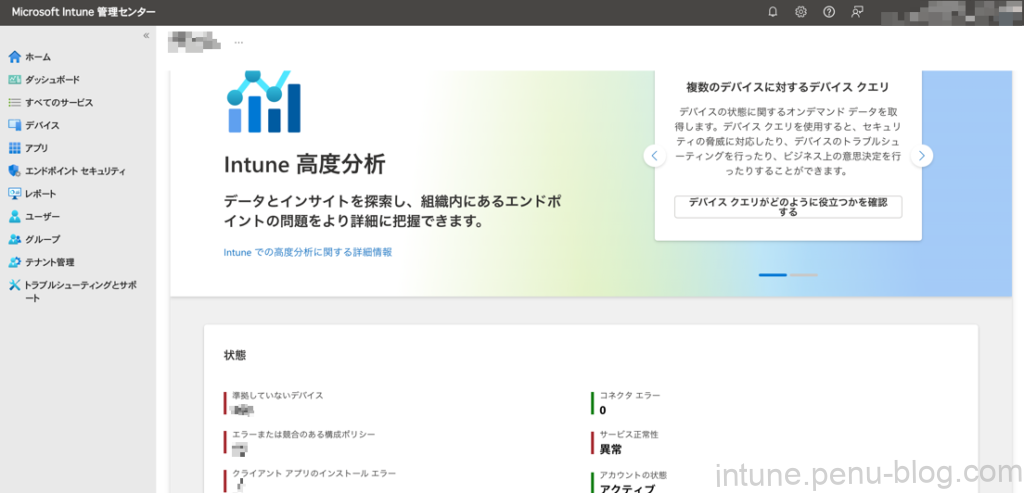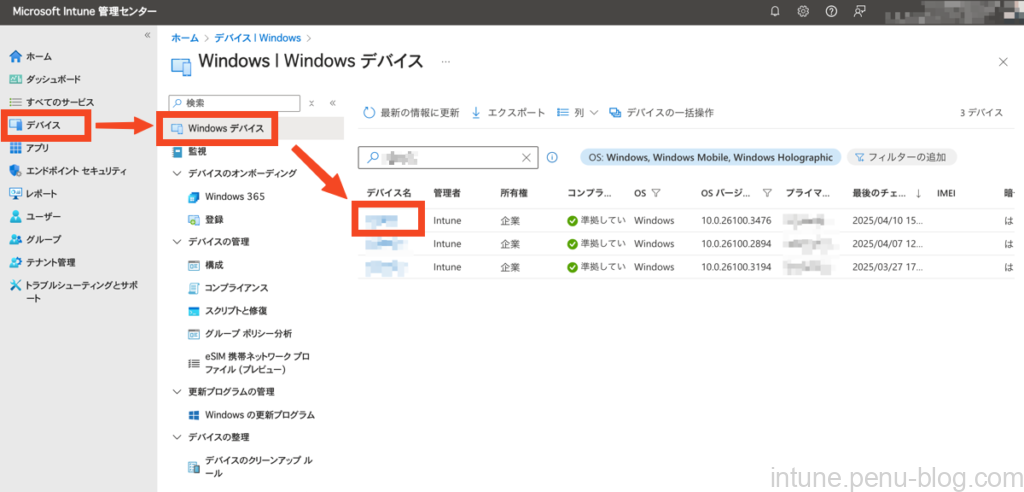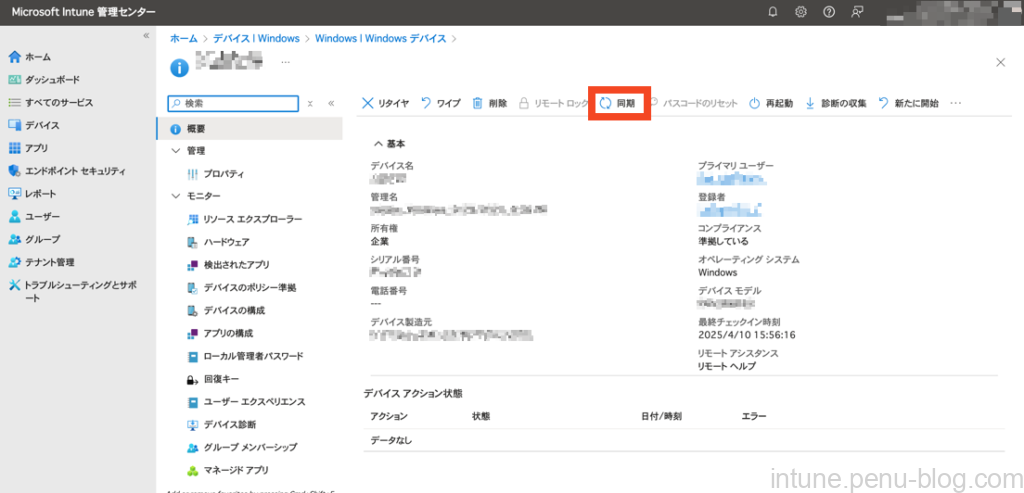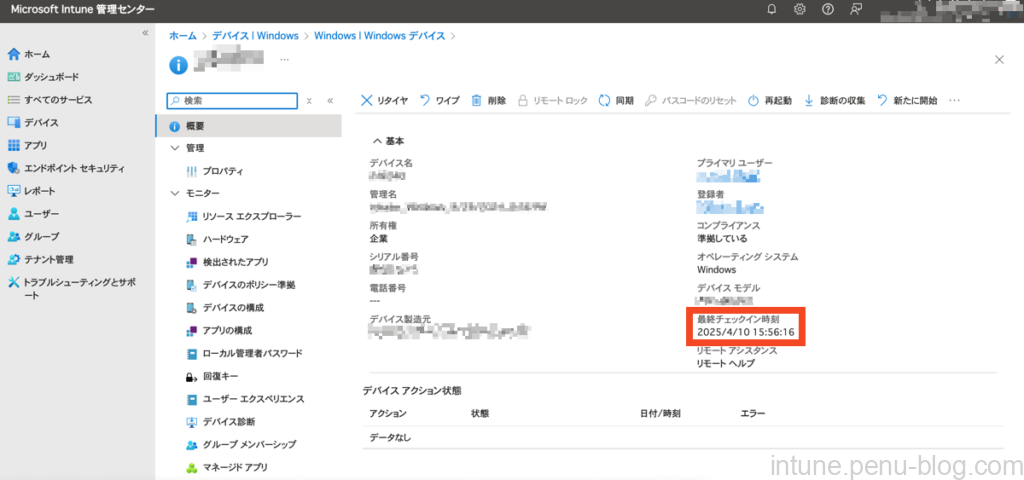WindowsのPCにIntuneのポリシーを設定してみたんだけど、なかなか同期がされないな…
落ち着いて。手動で同期する方法もあるんだよ。そうすることで、わざわざ待つ必要がなくなるんだ。現場で役立つこと間違いなしだよ!
前提条件
ポリシーの即時反映を成功させるために、以下の前提条件と準備事項をチェックしてください。
- Intuneライセンスの確認
Microsoft Intuneライセンスが付与されていること。
- 管理対象Windowsデバイス
対象となるPCがIntuneに正常に登録されていること。
- インターネット接続
ポリシー反映には安定したインターネット接続が必要です。
- 適切なユーザー権限
管理コンソールを操作する場合、必要な権限を持つユーザーでログインしていること。
作業手順
ここからは、手動で同期する操作手順を解説します。ブラウザの管理コンソールで行う方法と、対象PC側で行う方法の2通りがあります。
管理コンソール(ブラウザ)で即時同期を実行する方法
左側メニューの「デバイス」から、ポリシー更新対象となるデバイスを選択します。
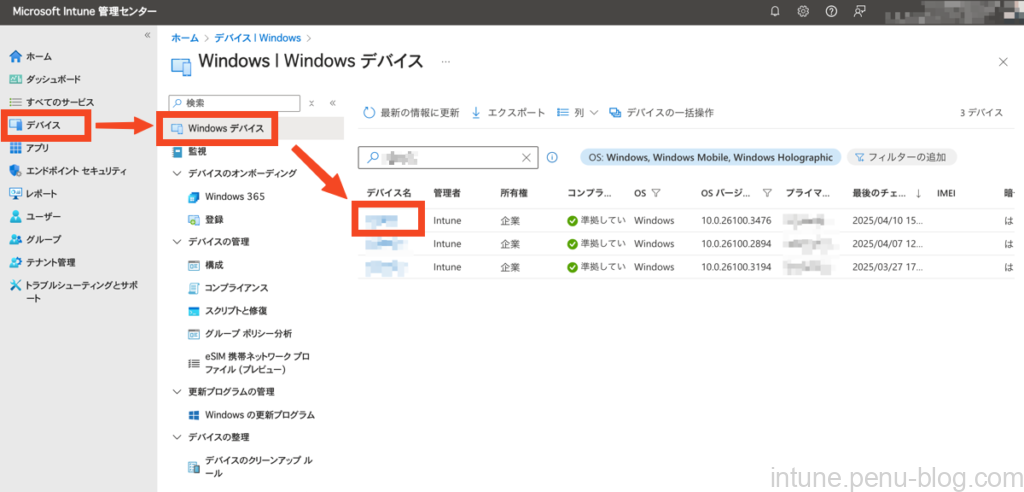
デバイスの詳細画面で「同期」ボタンをクリックします。これにより、各デバイスへ最新ポリシー更新の要求が即座に送信されます。
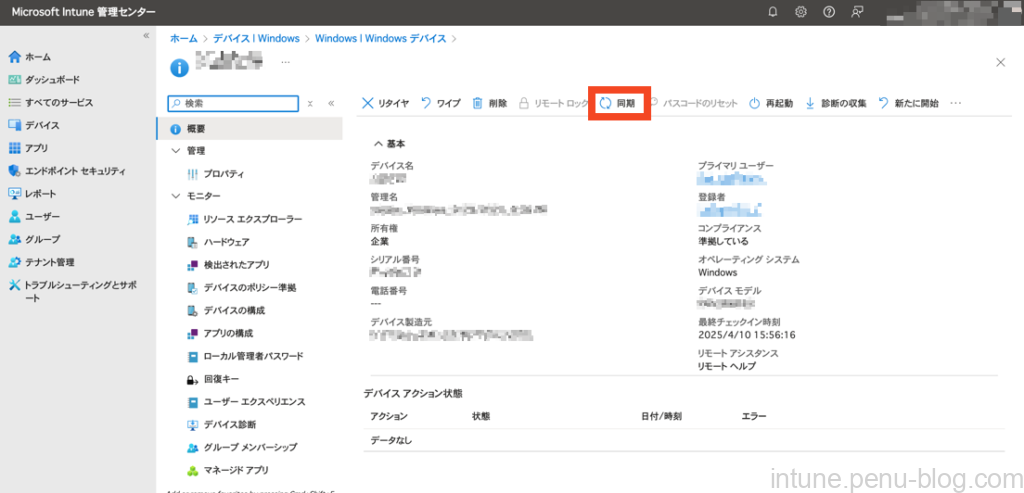
数分以上待ってから、最終チェックイン時刻が更新されたことを確認します。
※確認する際はブラウザを更新してください。
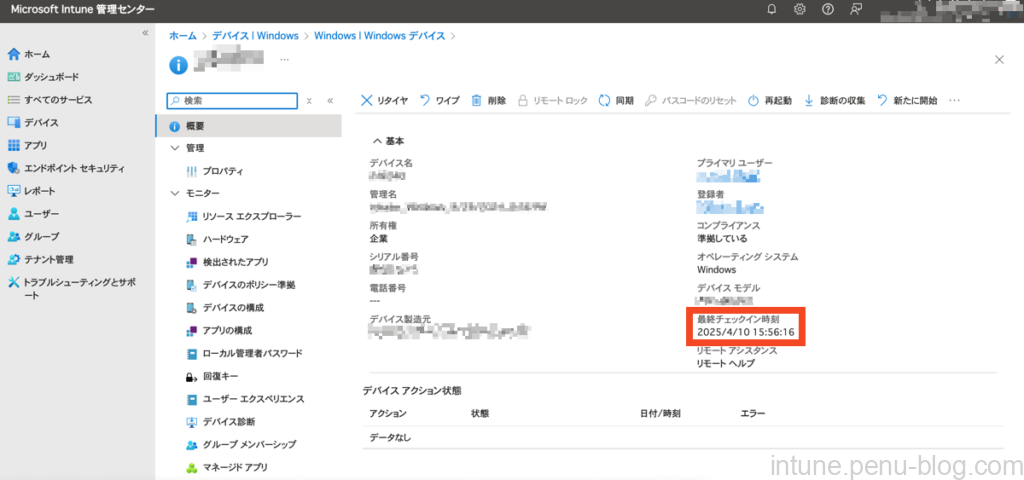
【Windows】PCでの手動同期・同期コマンド実行方法
- GUIからの手動同期
- Windowsの「設定」>「アカウント」>「職場または学校にアクセス」を開き、Intuneに登録済みのアカウントを選択します。
- 画面上に表示される「同期」ボタンをクリックし、最新のポリシーが取得されるのを待ちます。
- 同期完了後、設定変更が適用されているか確認しましょう。
よくあるトラブル
よくあるトラブル①
事象
- 同期が完了せず、ポリシーが更新されない
管理コンソール上でエラーが表示される、または対象PCで設定変更が反映されない場合。
対処方法
- ネットワーク環境を再確認:
対象PCが安定したインターネット接続を持っているか確認します。
- Intune登録状況の検証:
対象デバイスが正しく登録されているか、再度確認して必要であれば再登録を実施。
- 再同期の実行:
もう一度同期要求を実行し、改善が見られるかを確認する。
よくあるトラブル②
事象
- 部分的にしかポリシーが反映されない
一部設定のみが更新され、他は旧設定のままの場合。
対処方法
- ポリシーの競合状態の確認:
複数のポリシーが同一デバイスで競合していないか、優先順位設定も含めて検証する。
- 設定内容の再確認:
反映されない設定項目について、ポリシー内の指定や書式ミスがないか確認し、必要に応じて新規ポリシーを作成する。
その他の可能性
- 最新アップデートの適用漏れ:
WindowsやIntune自体のアップデートが未適用の場合、最新機能が反映されない可能性があるため、更新プログラムを確認する。
- 権限不足の問題:
十分な権限が与えられていない場合、一部ポリシーが適用されないケースもあるので、権限設定を再確認する。
5. まとめ
Microsoft IntuneでWindowsポリシーを即時に反映させるためには、事前の前提条件チェックと正確な作業手順が不可欠です。
- Intune管理コンソールからの同期要求と対象PCでの手動同期を組み合わせることで、迅速なポリシー反映とトラブルシュートが可能になります。
- 上記の手順と確認方法を現場で活用すれば、Intune同期トラブルによる作業遅延を解消できるでしょう。
ぜひ自分の環境で実践してみてください。何か問題があれば、公式ドキュメントやコミュニティの情報も活用し、より深く学びながら対策を講じましょう。
ABOUT ME
社内SE歴7年、Intuneは「やりたくないのに気づけば詳しくなってしまった」タイプです。日本語の情報が少なくて苦労した分、皆さんにはもっと楽してほしい!そんな思いでこのブログを書いています。